شرکت مایکروسافت برای حل این مشکل سرویسی به نام DFS Replication را ارائه کرده است که در این سناریو دو ویندوز سرور همزمان به تبادل اطلاعات با هم می پردازند.به این معنی که فایل های به اشتراک گذاشته شده در هر دو ویندوز سرور وجود دارند و در حقیقت سرور دوم Backup فایل های اشتراک گذاشته شده را در خود نگه می دارد.
در این مقاله آرتاگستر به نحوه راه اندازی سرویس DFS Replication در ویندوز سرور می پردازد.
راه اندازی DFS Replication در ویندوز سرور
برای راه اندازی سرویس DFS Replication می بایست در سرور اصلی سرویس اکتیو دایرکتوری ( Active Directiry ) را راه اندازی کنید و سرور دوم را به دامین ساخته شده در سرور اول Join کنید.
نکته : راه اندازی سرویس DFS Replication و اشتراک گذاری فایل ها ، به دلیل نیاز به ایجاد محدودیت میان کابران شبکه ( Permission )، عموما با سرویس اکتیو دایرکتوری ( Active Directory ) همراه است اما فعال بودن این سرویس پیش نیاز راه اندازی DSF Replication نیست.
نکته : در صورت راه اندازی DFS Replication طبق این سناریو و تنها Join کردن سرور دوم به سرور اصلی، با خاموش شدن یا غیر فعال شدن سرور اصلی شبکه ی دامین هم غیر فعال می شود و دیگر امکان اشتراک گذاری وجود ندارد.بنابراین می توان سرویس Additional Active Direcotry را در ویندوز سرور دوم فعال کرد تا در صورت غیر فعال شدن سرور اول ، شبکه دامین به کار خود ادامه دهد.
سناریو : در این مقاله برای درک بهتر شما کاربران عزیز، سناریویی را پیش می بریم و در دو ویندوز سرور، سرویس DFS Replication را راه اندازی می کنیم. سرور اصلی ما با نام R1 و سرور دوم ما ( سرور Backup ) با نام R2 می باشد.در سرور R1 سرویس اکتیو دایرکتور با نام دامین zhivan.local راه اندازی کردیم و سرور R2 را به دامین Join کردیم. اکنون Folder ی نام Shared را در شبکه به اشتراک خواهیم گذاشت بطوری که در هر دو سرور فرآیند همزمان سازی ( synchronization ) ایجاد شود.
راه اندازی DFS Replication در ویندوز سرور
ابتدا در سرور R1 لاگین کنید و برنامه ی مدیریت سرور ( Server Manager ) را اجرا کنید.
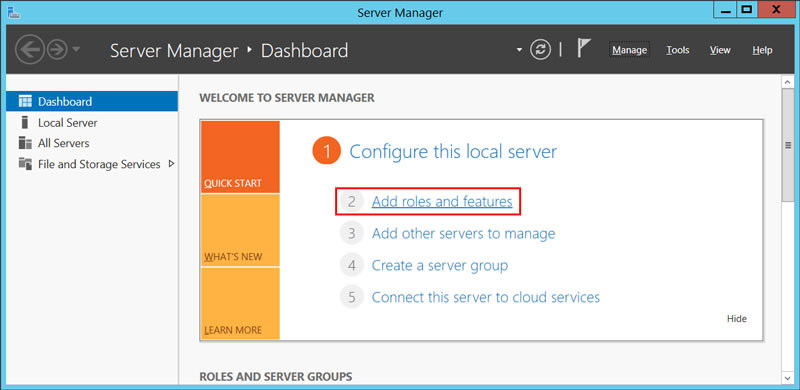
مطابق تصویر روی گزینه Add roles and features کلیک کنید تا پنجره ی راه اندازی سرویس های ویندوز سرویس باز شود.
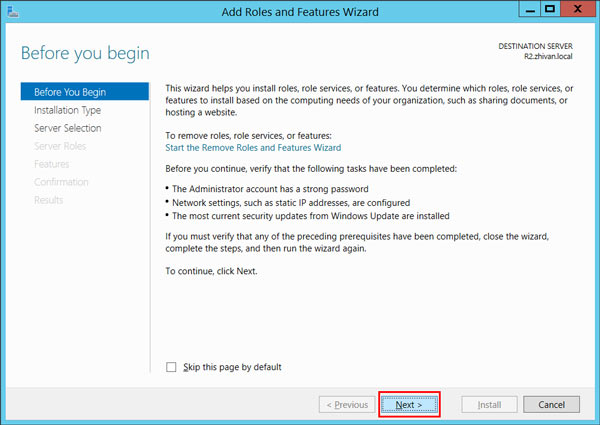
در پنجره ای که باز می شود مطابق تصویر روی گزینه Next کلیک کنید.
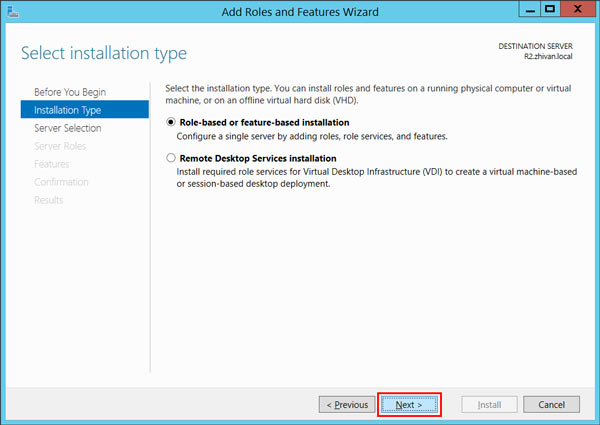
در این مرحله گزینه Role-based or feature-based installation را انتخاب کنید و سپس گزینه Next را بزنید.
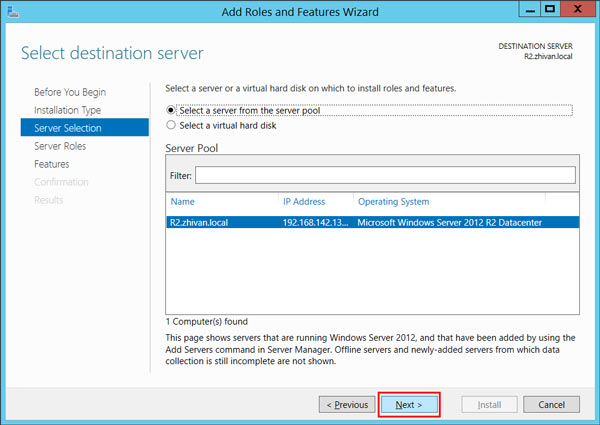
اکنون مطابق تصویر روی گزینه Select a server from the server pool کلیک کنید و سپس گزینه Next را انتخاب کنید.
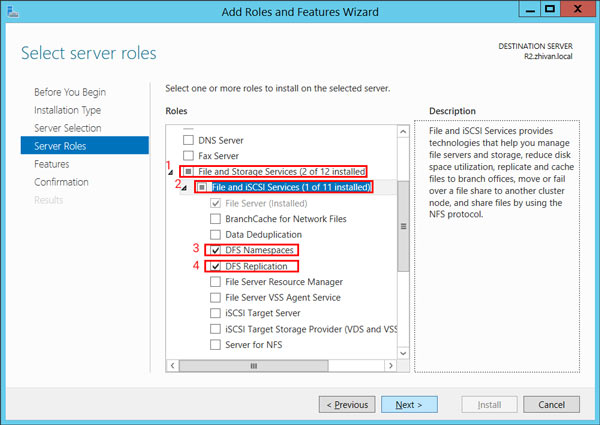
در این مرحله ویندوز سرور از شما سرویس موردنظر را می پرسد. از میان گزینه های موجود، مطابق تصویر گزینه ( File and Storage Services ( 2 of 12 installed را انتخاب کرده و از زیر شاخه ی آن گزینه ی ( File and iSCSI Services ( 1 of 11 installed را انتخاب کنید. اکنون در میان سرویس های موجود، موارد DFS Namespaces و DFS Replication را انتخاب کرده و سپس روی گزینه Next کلیک کنید.
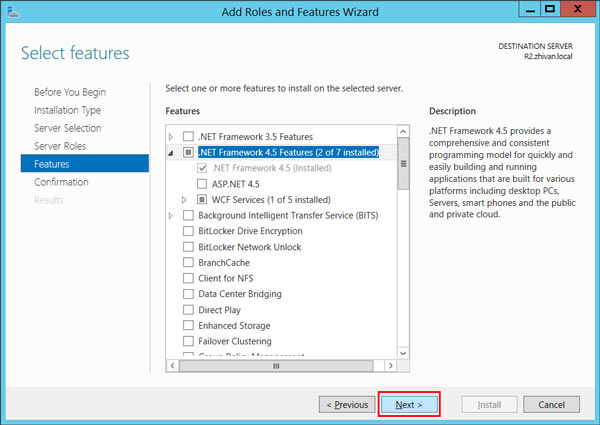
حال با انتخاب گزینه Next وارد مرحله ی بعد شوید.
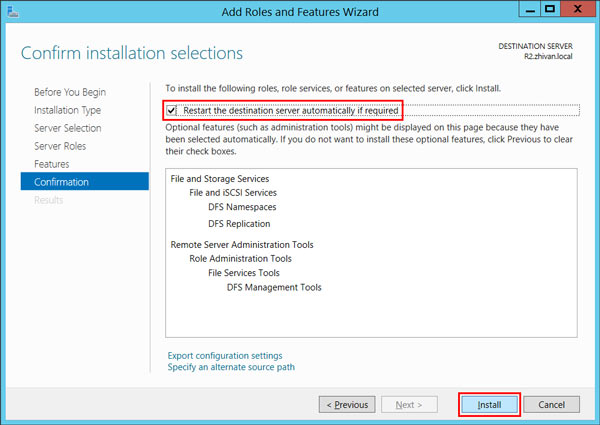
در این مرحله با انتخاب گزینه Install فرآیند نصب آغاز خواهد شد.در نظر داشته باشید با انتخاب گزینه Restart the destination server automatically if required در حین نصب ، هر زمان که نیاز باشد، سرور Restart خواهد شد. بنابراین بهتر است این گزینه را انتخاب کنیم. اکنون در ویندوز سرور دوم ( R2 ) لاگین کنید و همه ی فرآیند را مطابق بالا پیاده سازی کنید تا سرویس DFS Replication در سرور دوم هم راه اندازی شود. حال فرآیند راه اندازی این سرویس به اتمام رسیده و در ادامه به مدیریت و تنظیم آن می پردازیم.
راه اندازی DFS Replication در ویندوز سرور
برای تنظیم این سرویس، در سرور اصلی ( R1 ) برنامه ی مدیریت سرور ( Server Manager ) را اجرا کنید.
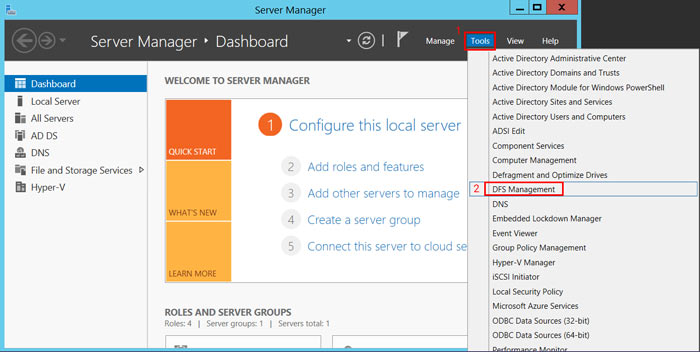
مطابق تصویر، روی گزینه Tools کلیک کرده و از موارد موجود، گزینه DFS Management را انتخاب کنید تا پنجره ی مدیریت DFS باز شود.
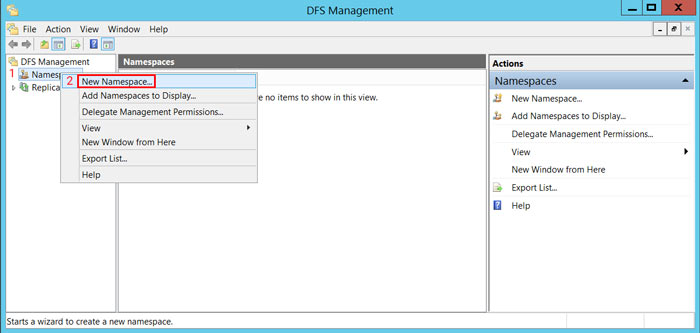
در کادر سمت چپ، بر روی گزینه Namespaces راست کلیک کرده و گزینه New Namespace را انتخاب کنید.
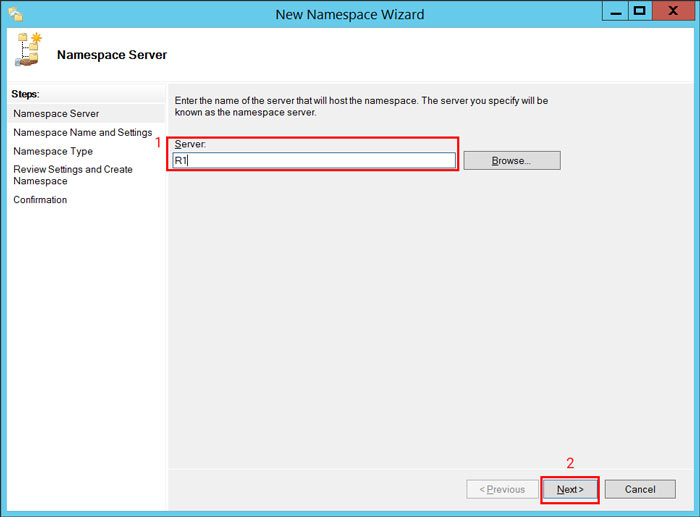
در صفحه ای که باز می شود، نام سرور اصلی خود را ( R1 ) را وارد کرده و گزینه Next را انتخاب کنید.
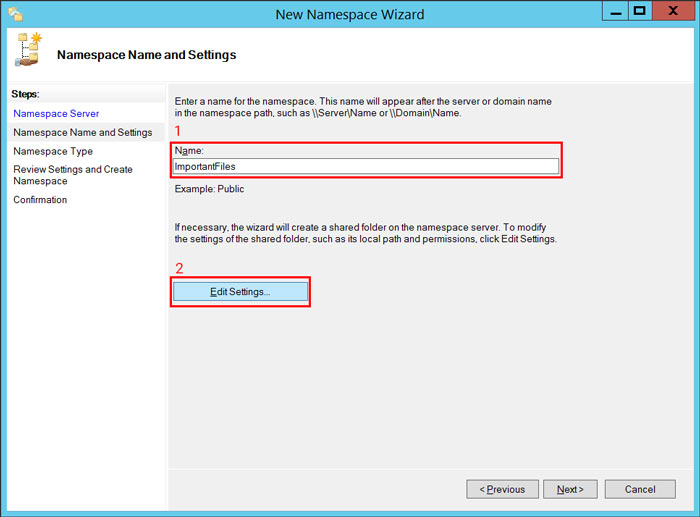
در این مرحله ابتدا نامی برای Namespace انتخاب کنید و سپس برای تنظیم بیشتر آن روی گزینه Edit Setting کلیک کنید. ما نام ImportantFiles را انتخاب میکنیم. تذکر: در نظر داشته باشید نامی که برای Namespace انتخاب می کنید، پس راه اندازی کامل Dfs در مسیر قرار گرفتن Folder های Share شده قرار می گیرد.
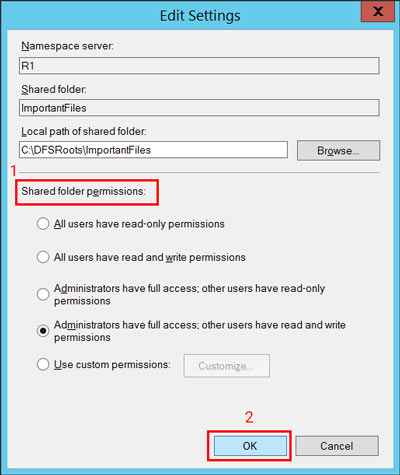
در پنجره ی تنظیمات، در قسمت Shared folders permissions می توانید میزان دسترسی کاربران روی پوشه Share شده در سرور اول ( R1 ) را تعریف کنید.
ما گزینه Administrators have full access; other users have red-only permissions را انتخاب کردیم که به معنی دسترسی کامل ادمین و فقط مشاهده کاربران را انتخاب کردیم.
همچنین می توانید با انتخاب گزینه Use custom permissions ، میزان دسترسی کاربران را بطور خاص تعریف کنید.
سپس بر روی گزینه Next کلیک کنید.
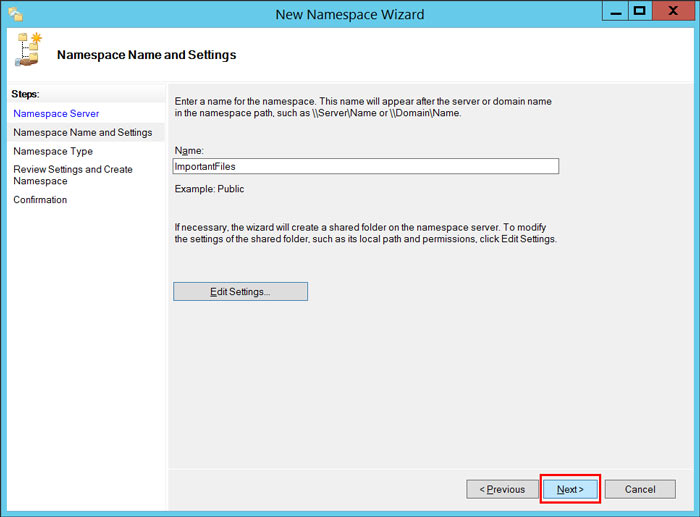
اکنون با انتخا گزینه Next وارد مرحله ی بعد شوید.
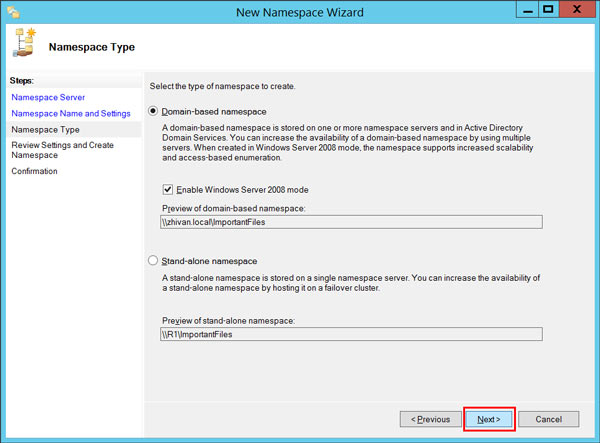
اکنون گزینه Domain-base namespace را انتخاب کنید و بر روی گزینه Next کلیک کنید. در صورتی که مایل بودید بدون اکتیو دایرکتوری ( Active Directory ) سرویس DFS Replication را راه اندازی کنید، می بایست گزینه Stand-alone namespace را انتخاب کنید.
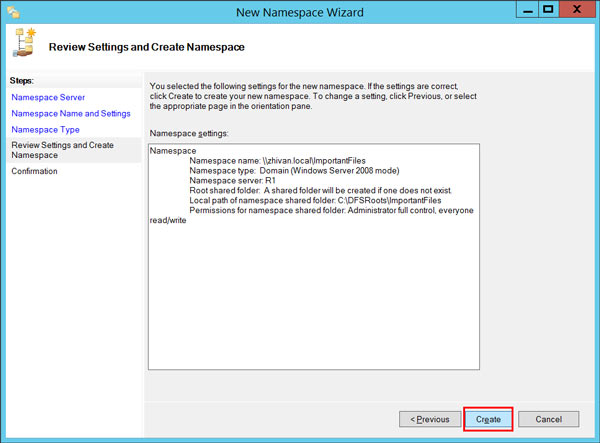
در این مرحله تنظیمات لازم جهت ساخت Namespace به پایان رسیده و با انتخاب گزینه Create اقدام به ایجاد آن کنید.
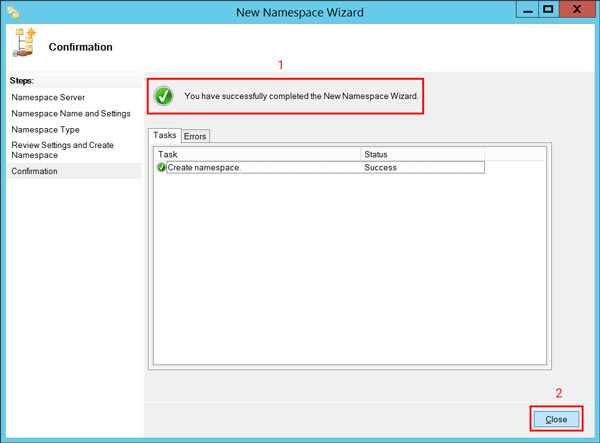
منتظر شوید تا Namespace ایجاد شود. با مشاهده عبارت You have successfully completed the New Namesspace Wizard در بالای صفحه ، فرآیند ایجاد Namespace تکمیل می شود. با انتخاب گزینه Close پنجره را ببندید.
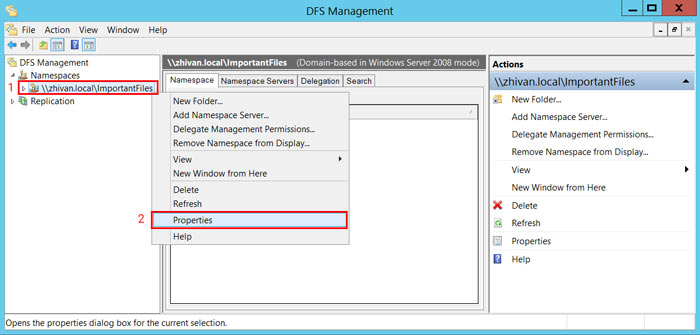
اکنون در زیرشاخه گزینه Namespaces در کادر سمت چپ، Namespace شما ایجاد می شود. با کلیک راست بر روی آن گزینه Properties را انتخاب کنید.
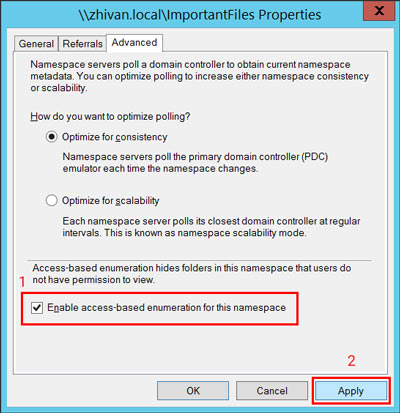
در پنجره ی تنظیمات، از تب Advanced مطابق تصویر گزینه Enable access-based enumeration for this namespace را انتخاب کنید و بر روی گزینه Apply کلیک کنید.












ارسال نظر