آرتاگستر در قسمت اول ( راه اندازی مدیریت کاربران با میکروتیک Mikrotik User Manager – قسمت اول ) به آموزش تنطیم اولیه ی روتر میکروتیک پرداخت و در این مقاله به چگونگی راه اندازی سرویس مدیریت کابران میکروتیک ( MikroTik User Manager ) و نحوه ی کار با نرم افزار یوزرمن ( Userman ) خواهد پرداخت.
راه اندازی مدیریت کاربران با میکروتیک MikroTik User Manager
برای راه اندازی سرویس Userman میکروتیک می بایست وارد سایت رسمی میکروتیک شده و Package مربوط به نسخه ی روتر خود را دانلود کنید.
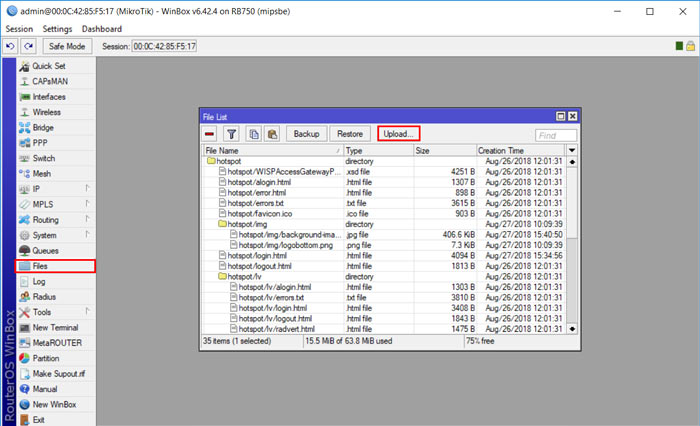
در منوی سمت چپ از نرم افزار WinBox گزینه Files را انتخاب کنید. با توجه به تصویر، بر روی گزینه …Upload کلیک کرده و پس از انتخاب فایل Userman ، آن را در روتر آپلود کنید.
اکنون روتر را Reboot کنید تا نرم افزار Userman بطور خودکار روی روتر نصب شود.
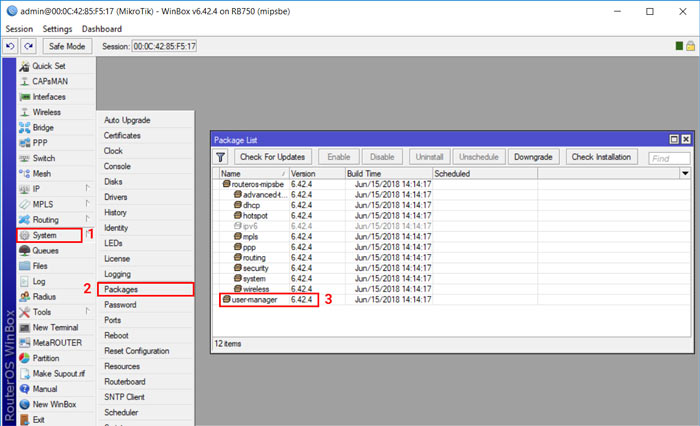
گزینه ی Packages از زیر شاخه System در منوی سمت چپ را انتخاب کنید. اکنون می توانید نام نرم افزار user-manager را میان برنامه های نصب شده مشاهده کنید.
راه اندازی مدیریت کاربران میکروتیک MikroTik – فعال سازی سرویس Radius
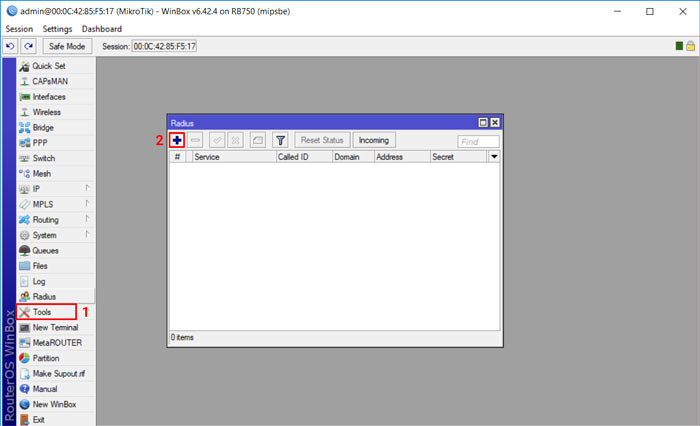
در منوی سمت چپ ، گزینه Tools را انتخاب می کرده و بر روی گزینه Add کلیک می کنیم.
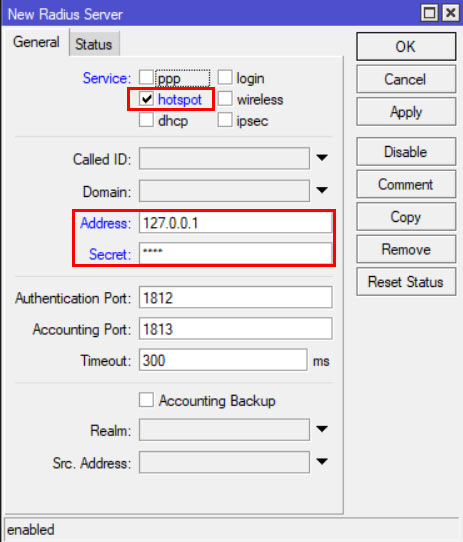
پس از باز شدن پنجره ی New Radius Server، در تب General و در قسمت Services گزینه hotspot را فعال می کنیم. همچنین در قسمت Address می بایست IP مربوط به خود دستگاه یعنی 127.0.0.1 و در قسمت Secret رمزی را انتخاب می کنیم.
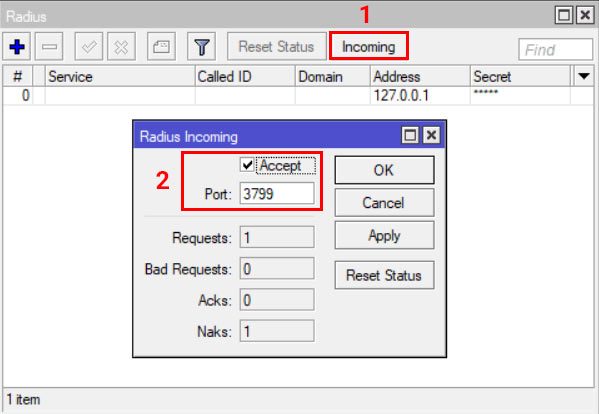
همچنین در همین پنجره Radius، مطابق تصویر گزینه Incoming را انتخاب می کنیم. پس از باز شدن پنجره Radius Incoming، گزینه Accept را فعال کرده و شماره Port موردنظر را وارد کنید.
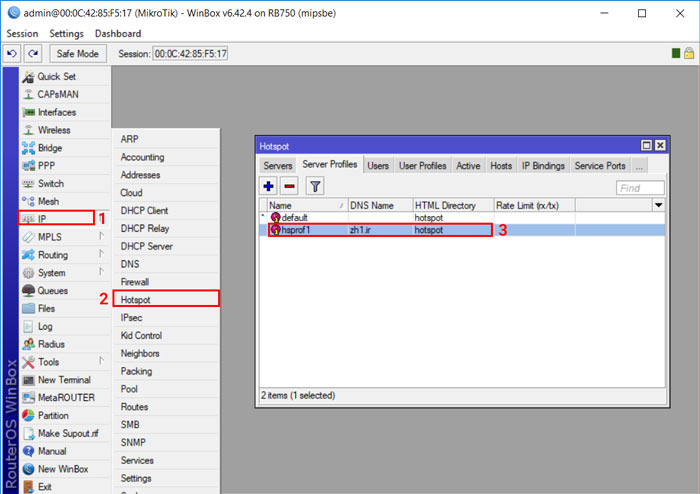
اکنون گزینه ی Hotspot از قسمت IP در منوی سمت چپ را انتخاب می کنیم و در تب Server Profiles ، بر روی گزینه hsprof1 کلیک کنید تا تنظیمات مربوط به آن باز شود.
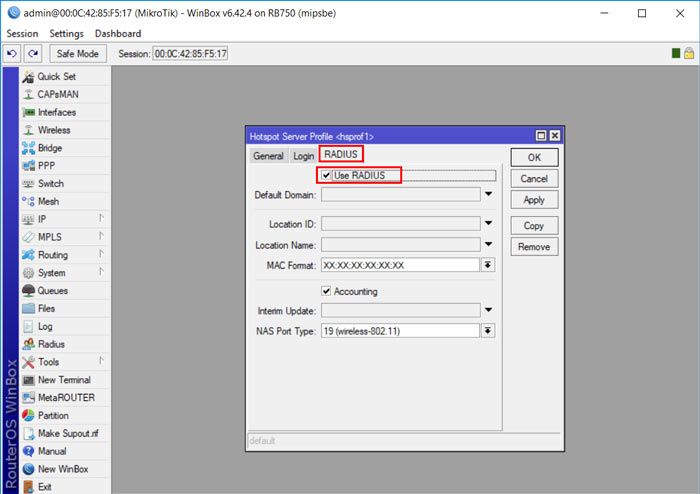
در پنجره ای که باز می شود، در تب RADIUS گزینه Use RADIUS را فعال کنید.
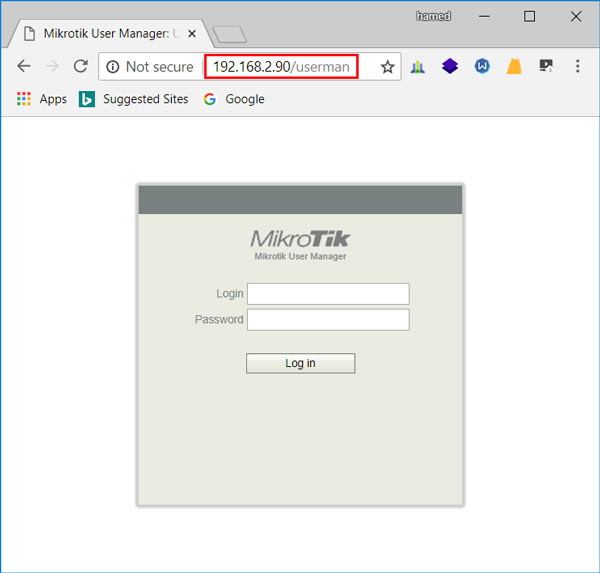
حال در مرورگر خود، IP روتر با عبارت userman را طبق فرم زیر وارد کنید. (می توانید سیستم خود را به پورت 2LAN متصل کنید و به سیستم خود همان رنج 192.168.70.0 را بدهید) 192.168.2.90/userman همانطور که در تصویر می بینید، صفحه ی لاگین برای شما باز خواهد شد.
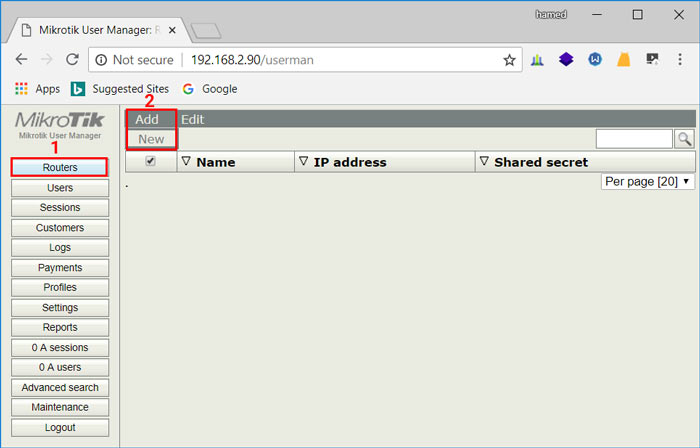
در قسمت Routers از منوی سمت چپ، گزینه Add->New را انتخاب کنید.
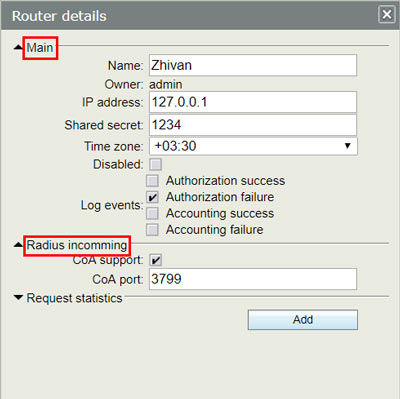
در پنجره ی Router details می بایست قسمت های Main و Radius incomming را پر کنید.
Main: در این قسمت ابتدا نام روتر را وارد کنید و سپس همان IP که در Radius روتر پر کردید یعنی 127.0.0.1 و در قسمت Shared secret ، همان رمز وارد شده در Radius را انتخاب کنید. همچنین قسمت Time zone در حالت 03:30+ بگذارید. Radius incomming: در این قسمت هم ابتدا گزینه CoA support را انتخاب کرده و در قسمت CoA port ، پورت وارد شده در Radius را وارد کنید. در نهایت برروی گزینه Add کلیک کنید.
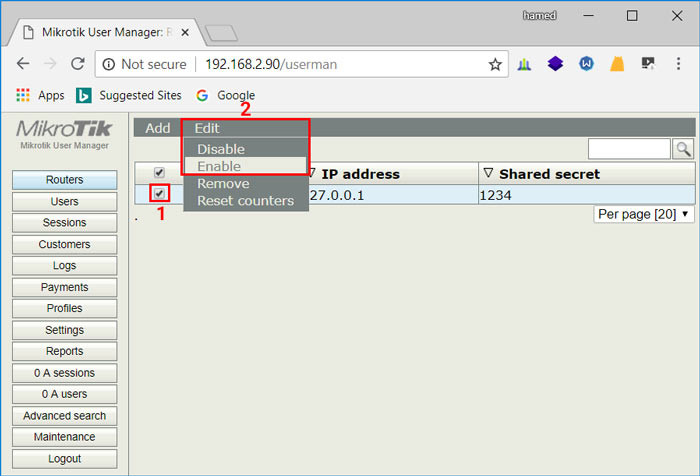
در این مرحله مطابق تصویر ابتدا اطلاعات روتر را انتخاب کرده و و بر روی گزینه Edit->Enable کلیک کنید تا فعال شود.
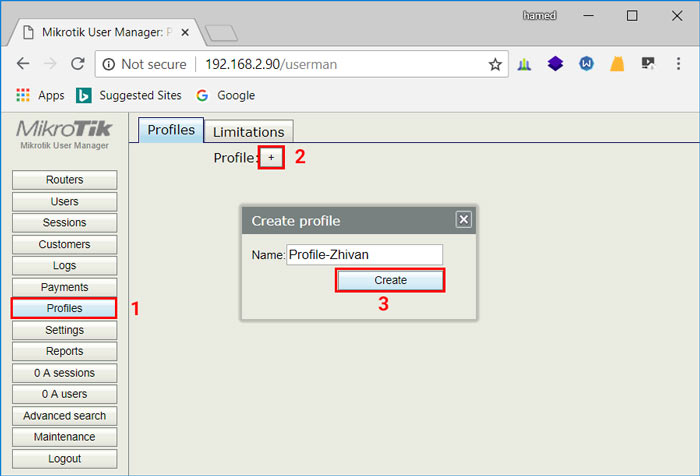
کنون در قسمت Profiles از منوی سمت چپ را انتخاب کنید و سپس بر روی Add کلیک کنید. در قسمت Name ، نامی برای پروفایل خود انتخاب کنید و گزینه Create را بزنید. ما نام Profile-Zhivan را انتخاب کردیم.
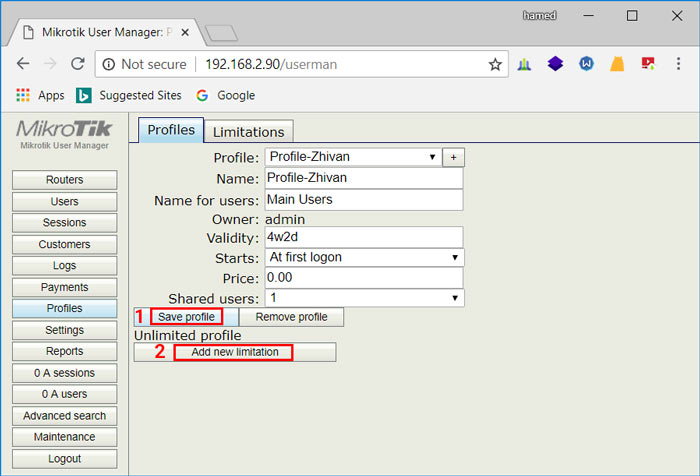
در این قسمت اطلاعات مربوط به نام گروه کاربرانی که از این پروفایل استفاده خواهند کرد ( Name for users ) و میزان اعتبار آن اکانت ( Validatity ) و همچنین تعداد کاربرانی که با این اکانت می توانند آنلاین شوند ( Shared users ) را وارد کرده و سپس گزینه Save profile را انتخاب کنید. برای ایجاد محدودیت میان کاربران، بر روی گزینه Add new limitation کلیک کنید.
محدودیت حجم دانلود در میکروتیک
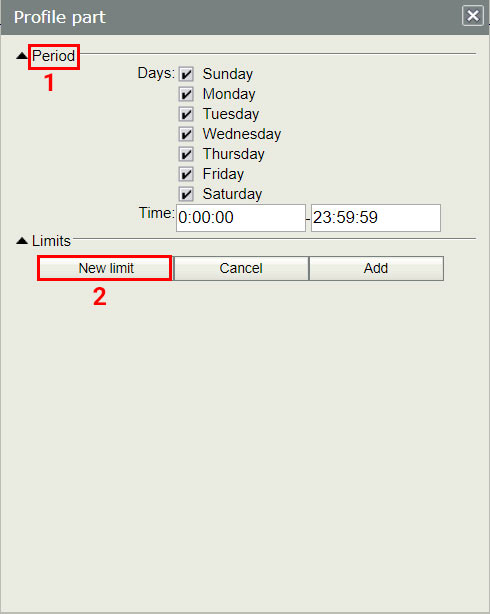
در پنجره ی Profile part ، ابتدا در قسمت Period روز های هفته و ساعت های شبانه روز برای پروفایل را انتخاب کنید. برای ایجاد محدودیت ها بیشتر بر روی گزینه New limit از قسمت Limits کلیک کنید.
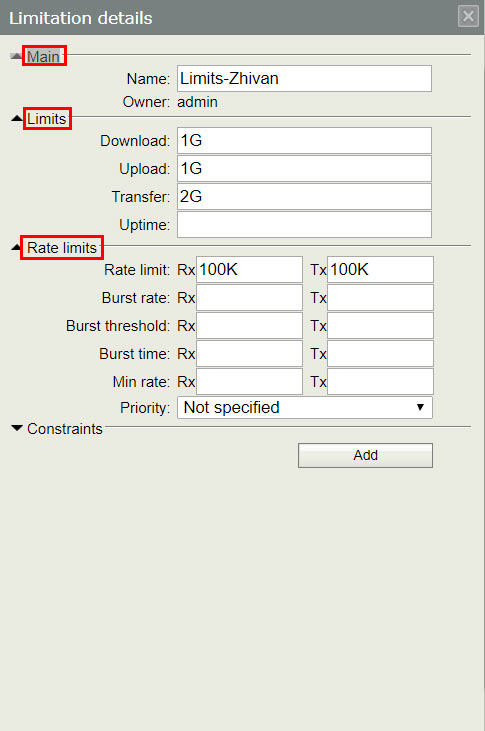
در قسمت Main ، ابتدا نامی برای Limitation خود انتخاب کنید. سپس در قسمت Limits میزان دانلود ، آپلود و میزان انتقال داده و میزان زمان فعال بودن کاربر را برای پروفایل موردنظر وارد کنید. هم چنین در قسمت Rate limits می توانید میزان ترافیک کاربر درهر لحظه را محدود کنید. کا میزان 100KB را برای ترافیک داده انتخاب کرده ایم که کاربر بیشتر از میزان سرعت 100KB قادر به دانلود نخواهد شد. سپس بر روی گزینه Add کلیک کنید.
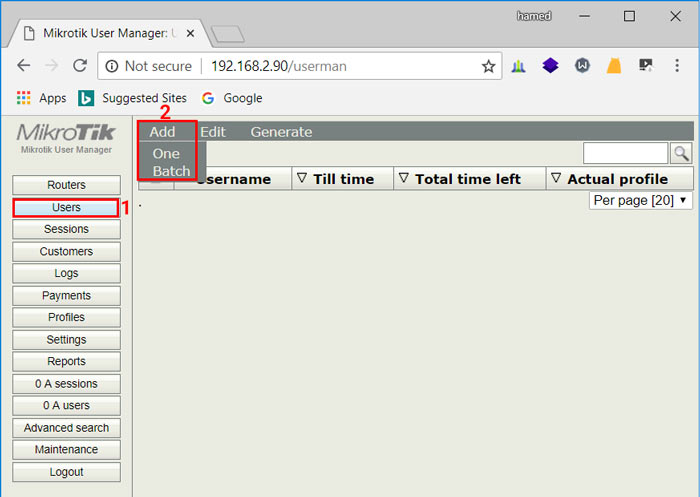
اکنون قسمت Users از منوی سمت چپ را انتخاب کنید. در قسمت Add ، دو گزینه به عنوان One که به معنای ایجاد یک کاربر و گزینه Batch به معنای ایجاد چند کاربر با چند ویژگی مشترک می باشد. ما گزینه One را انتخاب می کنیم.
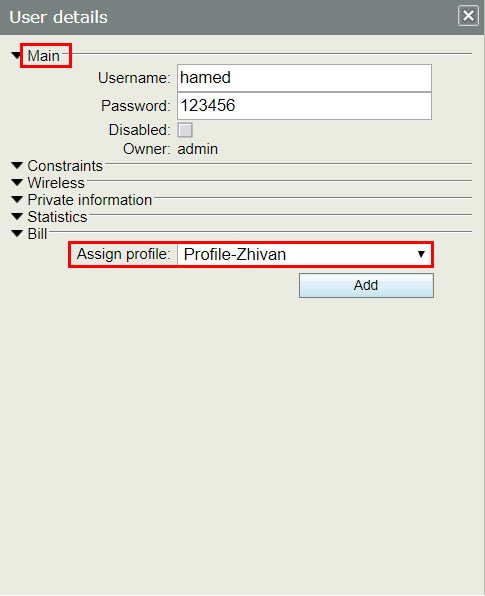
اکنون در پنجره ی User details و در قسمت Main ، نام کاربری ( Username ) و رمز عبور ( Password ) را برای کاربر وارد کنید. در قسمت Assign profile ، پروفایل موردنظرتان را انتخاب کنید. ما پروفایل Profile-Zhivan را انتخاب می کنیم. سپس بر روی گزینه Add کلیک کنید.
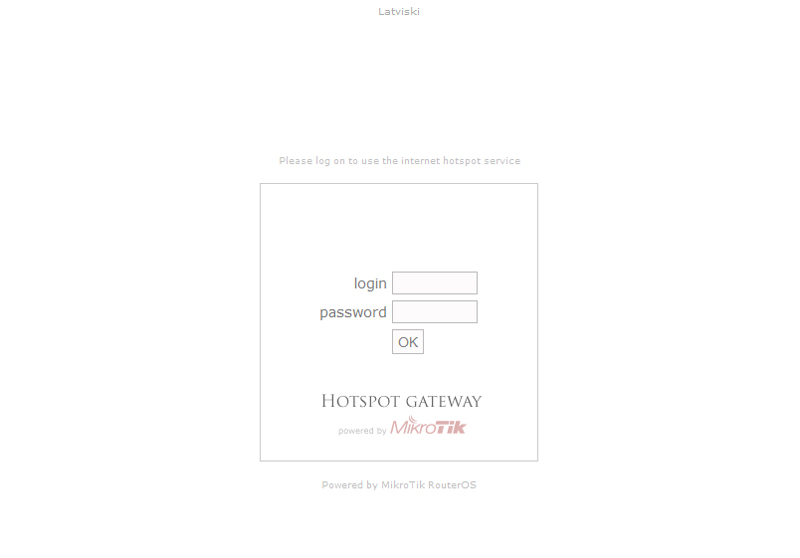
حال شبکه داخلی خود را به پورت 3Hotspot روتر متصل کنید و مرورگر یکی از سیستم های شبکه را باز کنید. مرورگر بطور خودکار به صفحه ی لاگین کاربران Redirect خواهد شد.
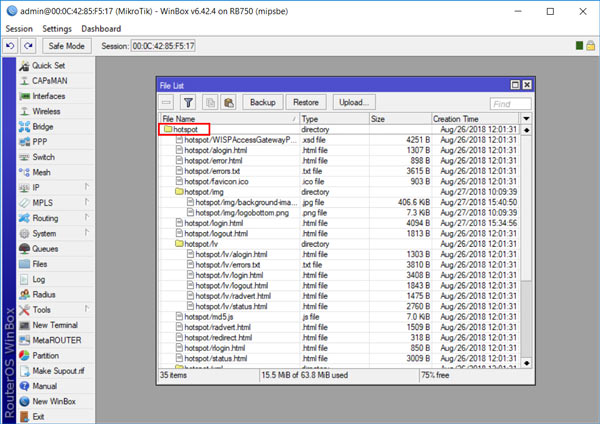
برای تغییر صفحه ی لاگین،گزینه Files از منوی سمت چپ نرم افزار WinBox را باز کنید و محتوای فایل HTML در فولدر hotspot را دانلود کنید و بطور دلخواه تغییر دهید.
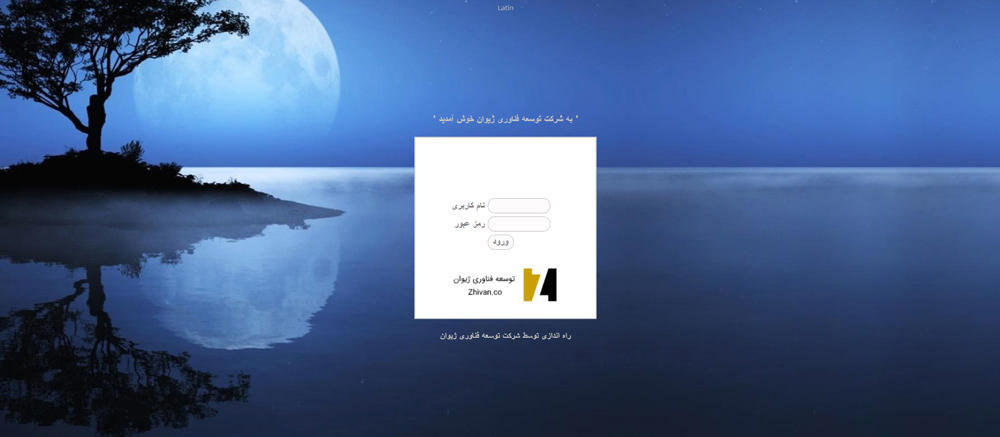
بطور مثال، ما صفحه ی لاگین را به این شکل تغییر داده ایم. حال با اکانت موردنظر خود در شبکه لاگین می کنیم.
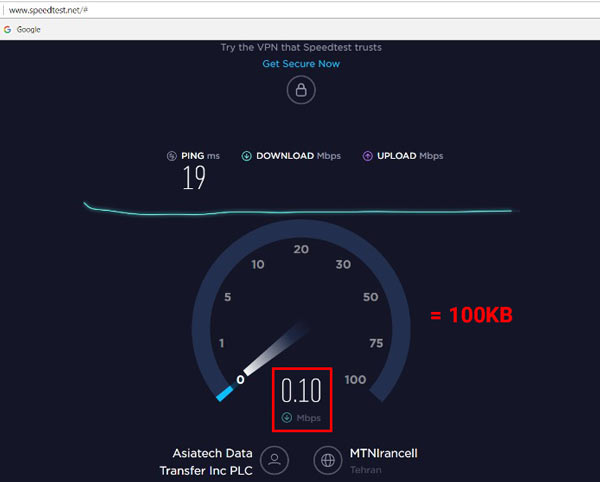
در سایت www.speedtest.net وارد شده و محدودیت های اعمال شده در کاربر را مشاهده کنید.
همانطور که تصویر مشخص است، میزان دانلود کاربر ایجاده شده، برابر 100KB می باشد.



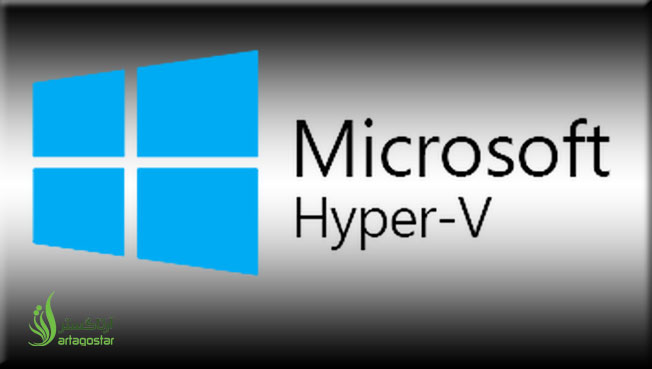

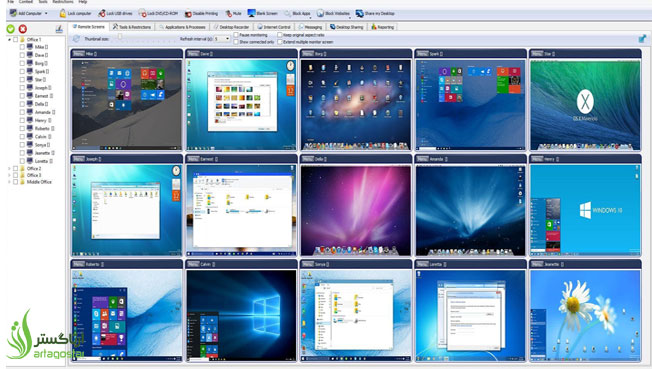
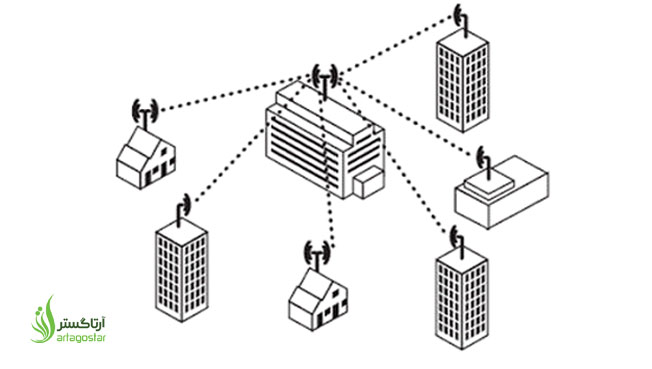

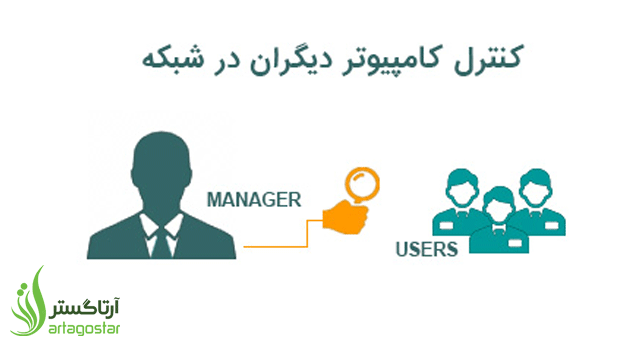
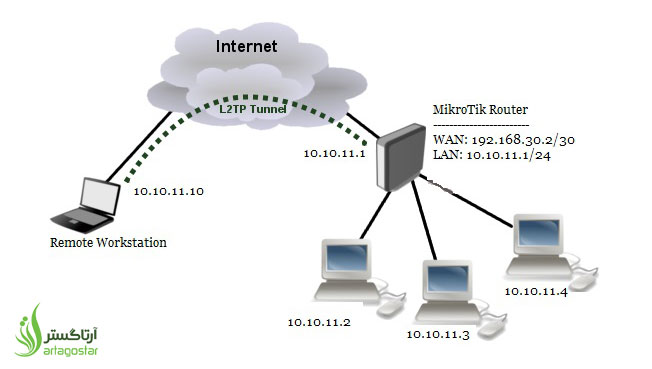


ارسال نظر