در قسمت اول آرتاگستر شما را با آموزش نصب و راه اندازی RemoteApp آشنا کرد .حال در ادامه آموزش با نحوه راه اندازی Remote App آشنا خواهیم شد.
کاربران می توانند با یوزر و پسوردی که از قبل تعریف شده وارد وب شوند و از نرم افزارهای آن استفاده نمایند، حال برای انتخاب نرم افزار هایی که می خواهیم در وب قابل دسترس کاربران باشند نیاز به تنظیماتی داریم که در ادامه توضیح داده ایم:
ابتدا به پنجره server manager رفته و در قسمت Panel سمت چپ روی گزینه ی Remote desktop service کلیک کرده.
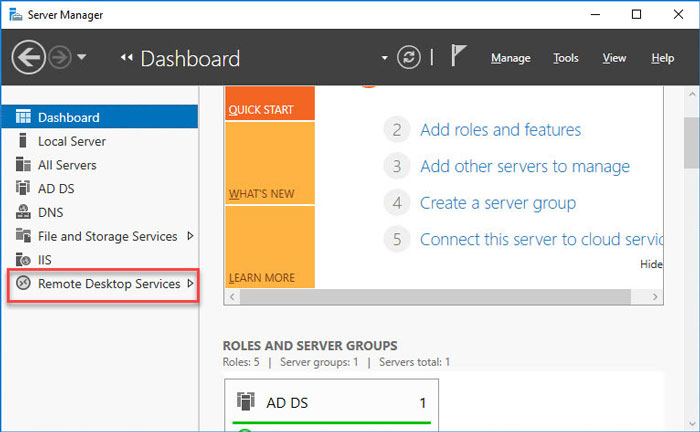
سپس پنجره ی مربوط به Remote desktop service باز می شود که در panel سمت چپ گزینه ی Overview را انتخاب کرده و بعد روی گزینه ی create session collections کلیک می کنیم.
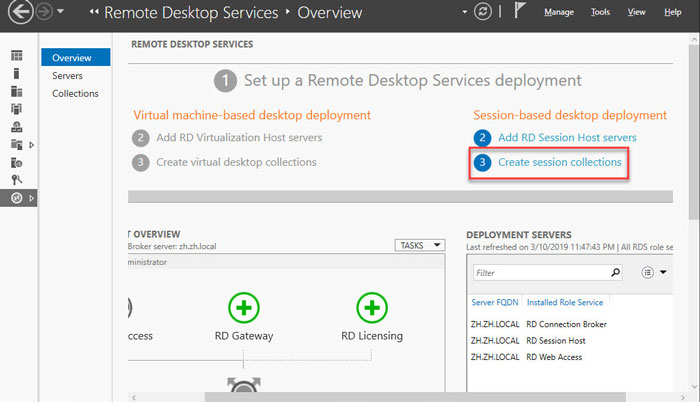
پنجره Before you begin باز می شود سپس روی Next کلیک کرده.
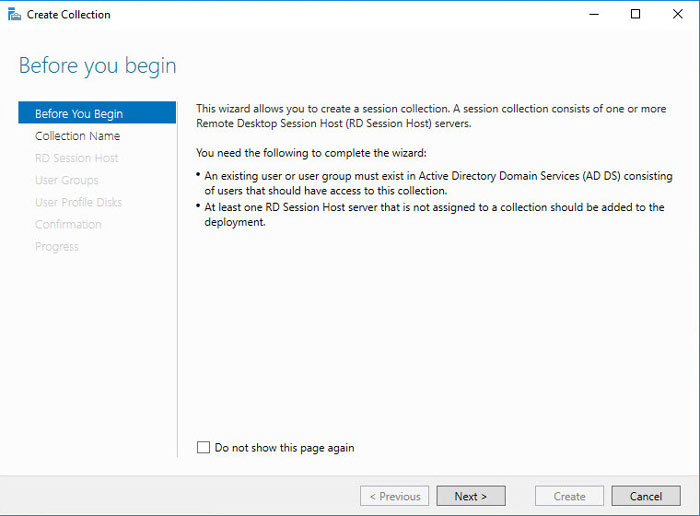
در پنجره Name the collection یک نام به دلخواه برای collections نرم افزارهایمان انتخاب می کنیم. در ضمن در قسمت Description (optional) می توانید توضیحی هم مربوط به collection نرم افزارها بنویسید.
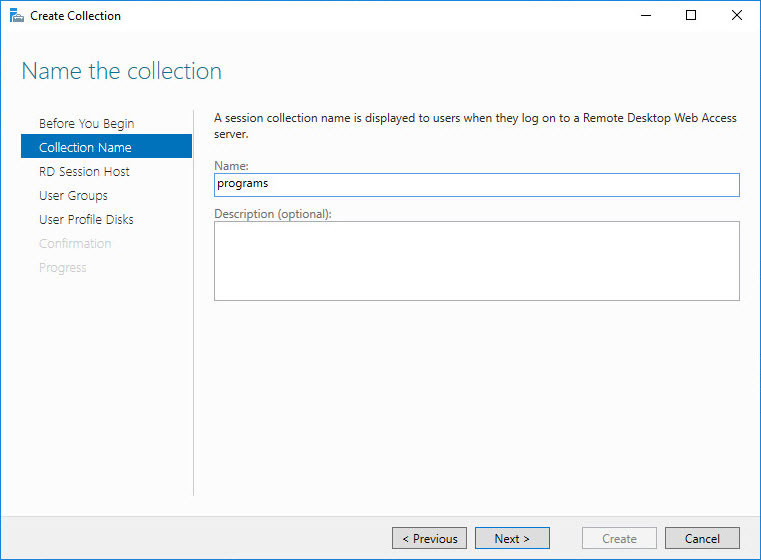
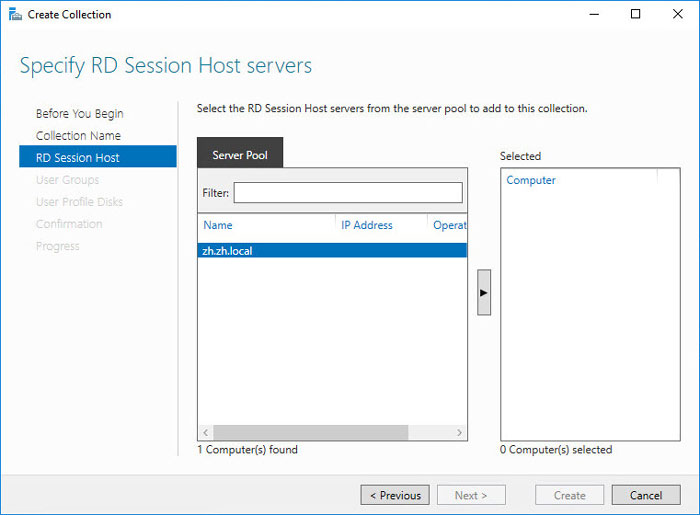
سپس در پنجره Specify user group می توانید user ها group مورد نظر که در دامین از قبل تعریف کرده اید را با استفاده از دکمه ی Add یا Remove اضافه یا حذف کنید و روی Next کلیک کنید.
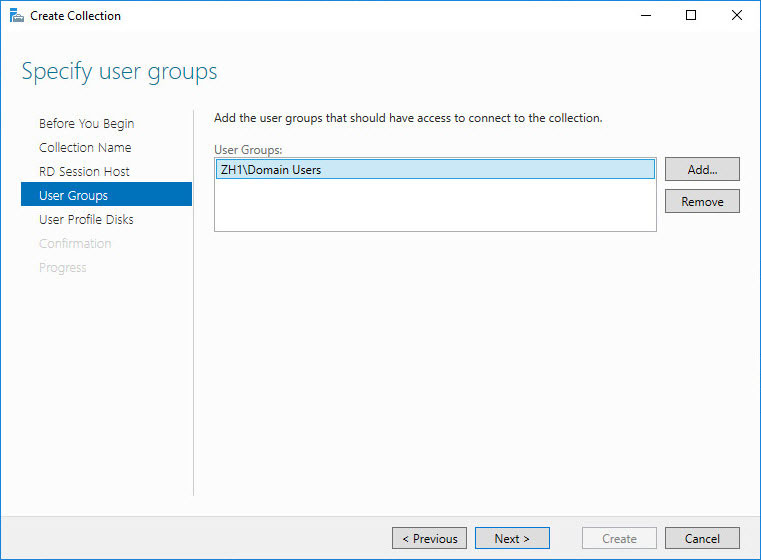
در پنجره Specify user profile disks تیک Enable user profile disks بر دارید (این گزینه میگوید آیا شما می خواهید برای یوزرها پروفایل درست کنید که ما در این آموزش نیازی به پروفایل برای یوزرها نداریم)
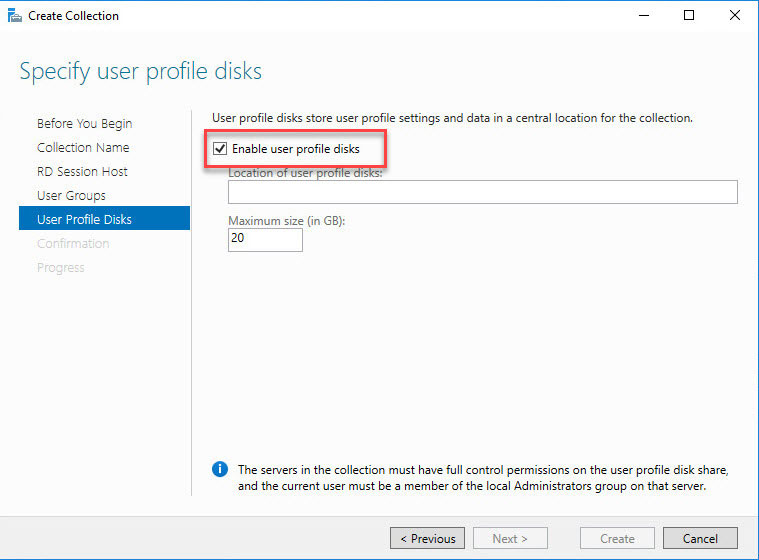
در پنجره Confirm selection روی گزینه ی create کلیک کرده.
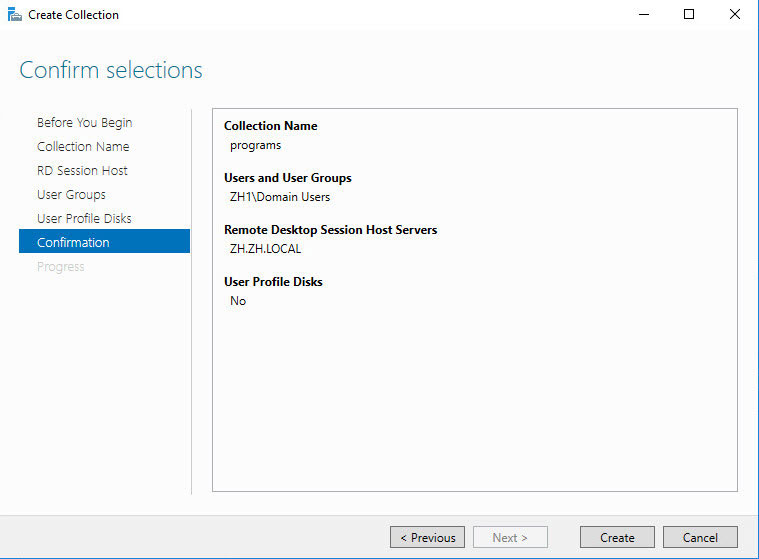
سپس به server manager رفته و در قسمت Panel سمت چپ روی گزینه ی Remote desktop service کلیک کرده. حال مشاهده می کنیم یک گزینه ی programs که ساخته ایم به Panel سمت چپ اضافه شده .
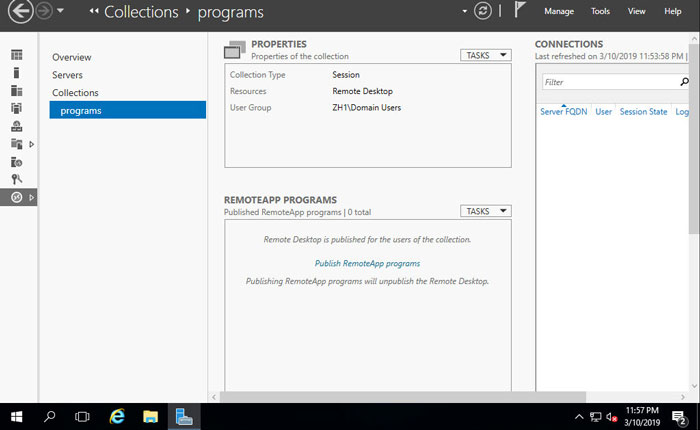
سپس در قسمت RemoteApp Programs روی Tasks کلیک کرده و روی گزینه ی Publish RemoteApp Programs کلیک نمایید.
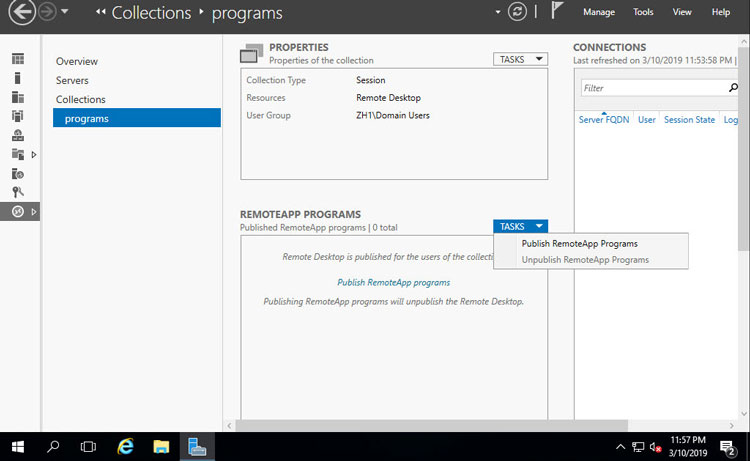
در پنجره ی Select RemoteApp programs به شما لیستی از نرم افزارهای نصب شده در ویندوز را می دهد که با زدن تیک می توان نرم افزار را انتخاب کرده تا کاربران از طریق وب به آن نرم افزار دسترسی داشته باشند.
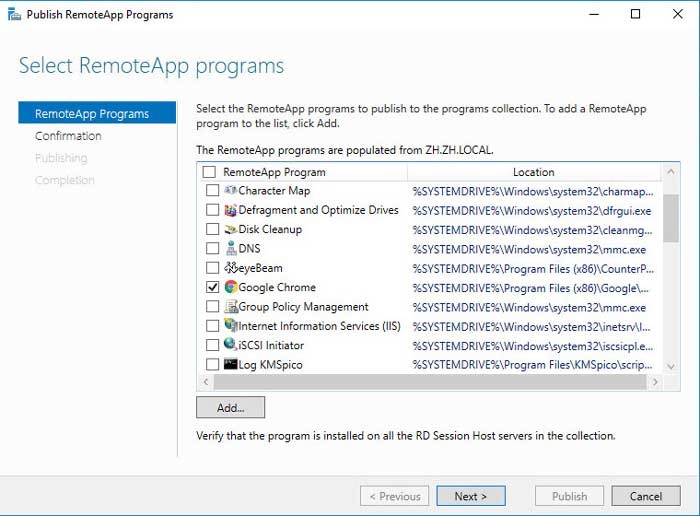
سپس در پنجره Confirm لیست نرم افزارهای انتخاب شده را مشاهده می کنیم ، بعد روی Publish کلیک می کنیم.
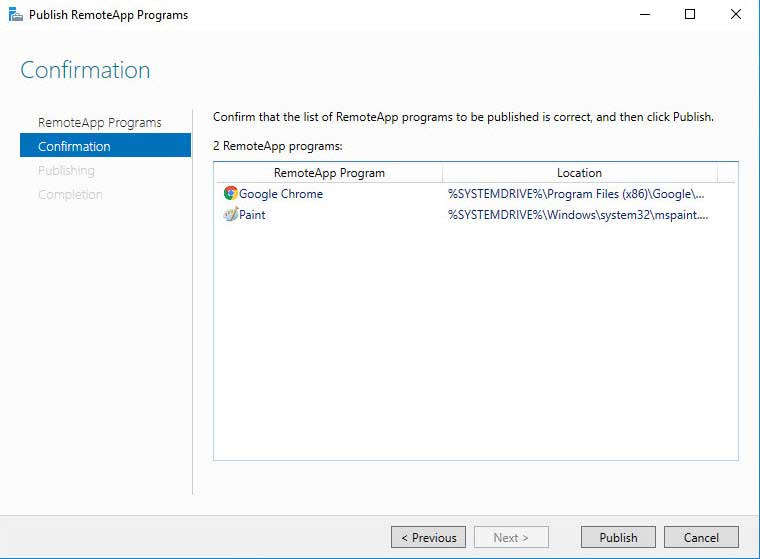
هم اکنون کار اضافه کردن نرم افزار به وب تمام شد حال برای مشاهده ی آن باید یک مرورگر را باز کرد و در قسمت آدرس را همانند تصویر تایپ کنید. (شما باید Ip سرور یا نام سروری که در آن RemoteApp را راه انداخته اید را به جای Ip زیر تایپ کنید).
بعد از انجام مراحل فوق برای شما صفحه ی وب مربوطه همانند شکل باز می شود که باید یوزر و پسورد را تایپ کرده روی sign in کلیک نمایید.
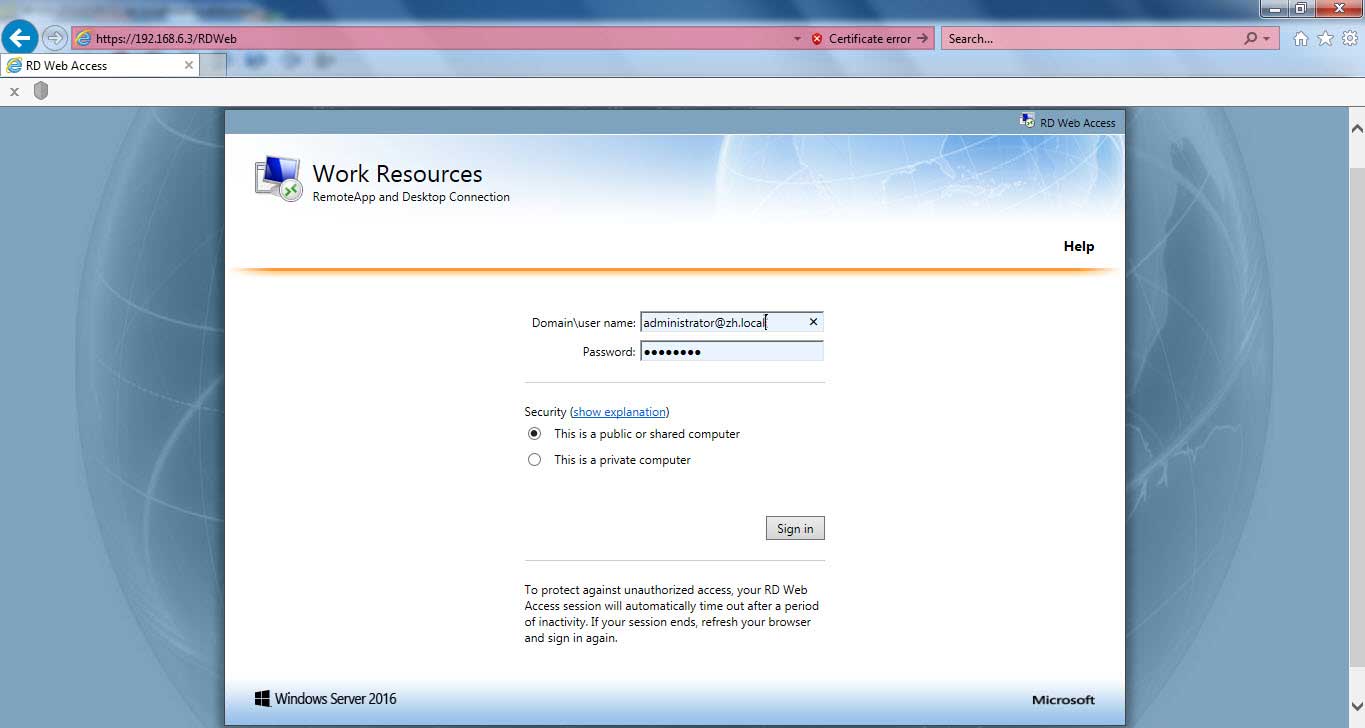
شما می توانید به برنامه هایی که به وب اضافه شده، با هر سیستمی که عضو دامین هست از طریق وب به آنها دسترسی داشته باشید.
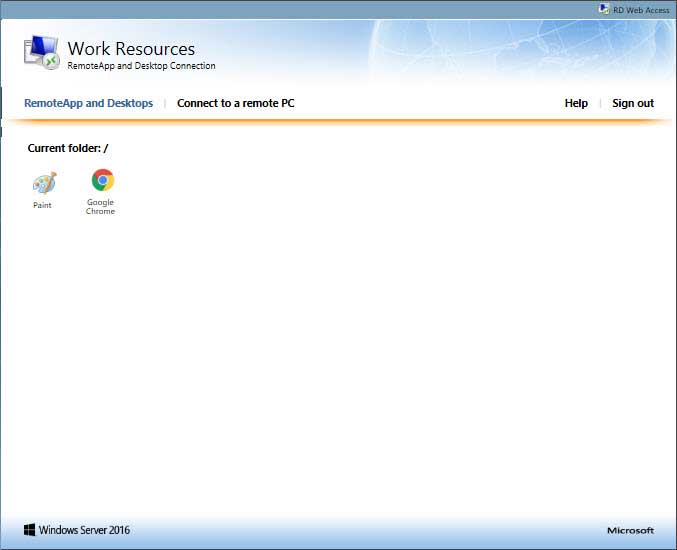
لایسنس ها برای RemoteApp دو نوع می باشد :
1- per user یا User Cals: کاربرانی که دستگاه مختص به خود را دارند از این نوع لایسنس استفاده میکنند.
2- Per Device یا Device Cals: هر کاربر می تواند از چندین دستگاه مختلف به سیستم از راه دور وصل شود.

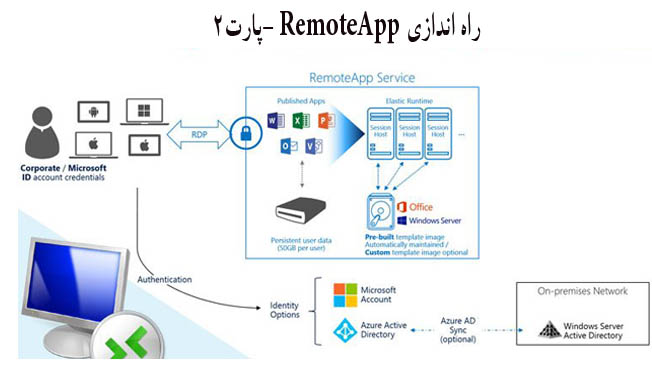

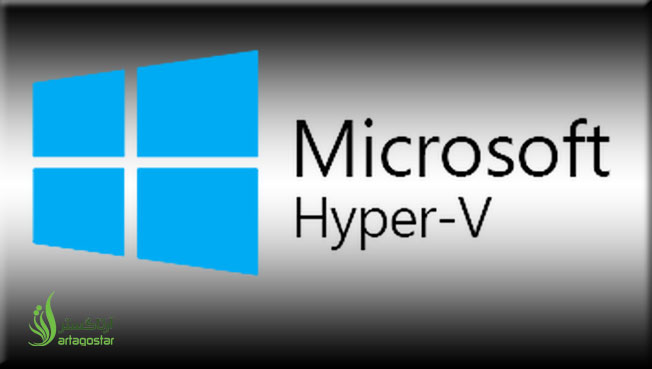

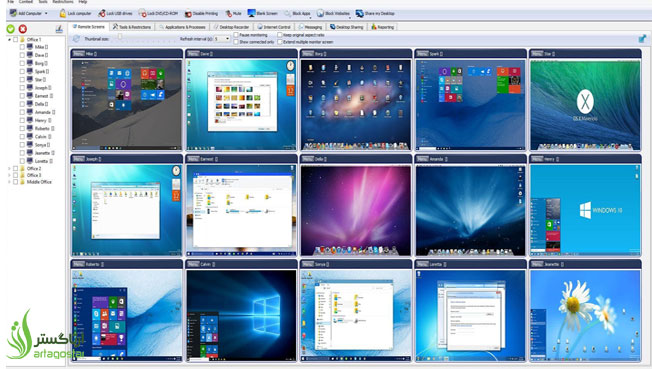
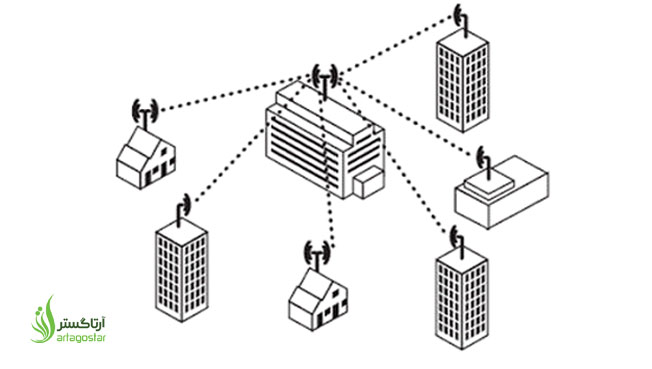

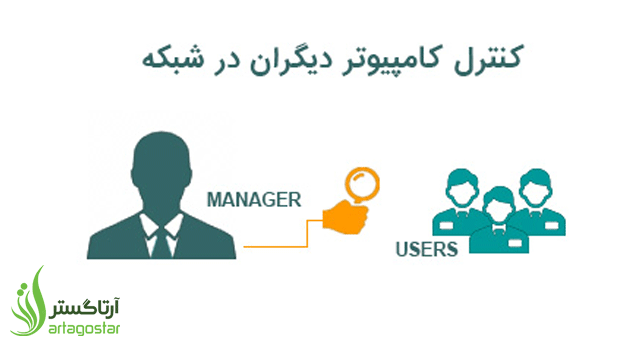
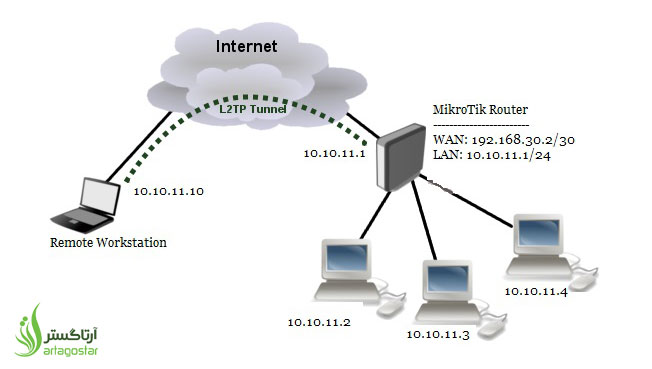


ارسال نظر